Kerstles 04-2013

Benodigdheden
Materiaal

Printles

 Gebruik de aanwijzer om aan te geven waar je bent gebleven
Gebruik de aanwijzer om aan te geven waar je bent gebleven
Kleuren
Voorgrondkleur #bebfd8 Achtergrondkleur #ffffff
1.
Bestand---Nieuw---750---600
Vul met je voorgrondkleur #bebfd8
2.
Lagen---Nieuwe rasterlaag
Selecties---Alles selecteren
3.
Open--- 38569638_L.pspimage
Bewerken---Kopiëren
Bewerken---Plakken in selectie op je werkvel.
Selecties---Niets selecteren
4.
Aanpassen---Vervagen---Radiaal vervagen
Zoomen---Sterkte 30
Horizontale verschuiving 0---Verticale verschuiving 0---Midden beschermen 0.

5.Effecten---Afbeeldingseffecten
Naadloze herhaling
Hoek---Bidirectioneel
Horizontale verschuiving 0--- Verticale verschuiving 0
Overgang 100.

6.Effecten---Randeffecten---Sterker accentueren.
7.
Open--- ag-04-2013.jpg
Bewerken---Kopiëren
Bewerken---Plakken als nieuwe laag op je werkvel
Klik 2x maal op deze laag in je lagen palet
Eigenschappen laag ---Dekking 65
8.
Open--- deco-4-2013.pspimage
Bewerken---Kopiëren
Bewerken---Plakken als nieuwe laag op je werkvel
Klik 2x maal op deze laag in je lagen palet
Eigenschappen laag ---Modus Overlay---Dekking 40
9.
Open--- kerstboom-wit.pspimage
Bewerken---Kopiëren
Bewerken---Plakken als nieuwe laag op je werkvel
10.
Open--- 38569638_L.pspimage (kerststukje)
Bewerken---Kopiëren
Bewerken---Plakken als nieuwe laag op je werkvel
Verschuif naar links onder
11.
Open--- 0_bda65_c46d69ef_L.pspimage
Bewerken---Kopiëren
Bewerken---Plakken als nieuwe laag op je werkvel
Afbeelding---Formaat wijzigen---85%
Effecten---3D-effecten--- Slagschaduw 3---3---40---50. Kleur zwart.
Verplaats naar de rechterkant.
12.
Open--- Gerry-Kerst 67 - ballen - 14 december 2009.pspimage
Bewerken---Kopiëren
Bewerken---Plakken als nieuwe laag op je werkvel
Aanpassen---Kleurtoon en verzadiging---Inkleuren---158---70
Verplaats naar links boven---Zie voorbeeld.
13.
Open--- sneeuw.pspimage
Bewerken---Kopiëren
Bewerken---Plakken als nieuwe laag op je werkvel
Verschuif de sneeuw naar onderen----Zie voorbeeld.
Verschuif wanneer dat nodig is de andere tubes ook nog even.
14.
Lagen---Nieuwe rasterlaag.
Open--- Snowflake_1
15.
Bestand---Exporteren---Plaatjespenseel---geef naam
b.v.Snowflake—ok.
Zoek in je plaatjespenseel

En zoek Snowflake op ---schaal op 100---Klik er hier en daar mee in je werkvel
Verander de schaal----b.v. 70---Klik er weer in aantal keren in je werkvel
Verander de schaal op 40---Klik hiermee ook in je werkvel

(Eventueel kun je de dekking op 80 zetten---eigen keuze).
16.
Afbeelding---Randen toevoegen---2 pixels met je voorgrondkleur
17.
Selecties---Alles selecteren
18.
Afbeelding---Randen toevoegen---50 pixels met je achtergrondkleur
19.
Selecties-Omkeren
20.
Open--- ag-04-2013.
Bewerken---Kopiëren
Bewerken---Plakken in selectie op je werkvel.
21.
Selecties---Omkeren
Effecten---3D-effecten--- Slagschaduw 3---3---40---50---Kleur zwart.
22.
Selecties---Niets selecteren
23.
Lagen---Nieuwe rasterlaag
Plaats je watermerk
24.
Afbeelding---Randen toevoegen---2 pixels met je voorgrondkleur
25.
Afbeelding---Formaat wijzigen---800 pixels
Formaat van alle lagen aangevinkt.
26.
Bewerken---Kopiëren
27.
Open ---Animation Shop
Klik met rechts in het grijze vlak
Plakken als nieuwe animatie
28.
Animatie---Openen
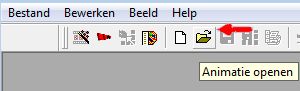
Zoek de map waarin je het materiaal van deze les hebt opgeslapen
Klik op candle_light2.gif---Openen
Het gaat nu open in Animatie Shop---je ziet dat er 4 frames zijn.
29.
Bewerken---Kopiëren
30.
Ga naar je werkvel---klik er op
31.
Bewerken---Selectie dupliceren
Herhaal dit nog 2x er zijn nu 5 frames)
32.
Klik op het eerste frame(met je rechtermuisknop)—Kies verwijderen
Er zijn nu 4 frames.
33.
Bewerken---Alles selecteren
34.
Bewerken---Plakken in geselecteerd frame
Het vlammetje hangt nu aan je muis, zet het op een kaars
Bewerken---Plakken in geselecteerd frame
Het vlammetje hangt nu aan je muis, zet het op de andere kaars.
35.
Klik op Animatie bekijken----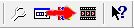
Klik er weer op en de animatie stopt.
36.
Bestand---Opslaan als
Bij opslaan in---zoek je de map waarin je het wilt opslaan
Bestandsnaam----Geeft het een naam
Opslaan als---Compuserve Graphicd Interchange (*gif)
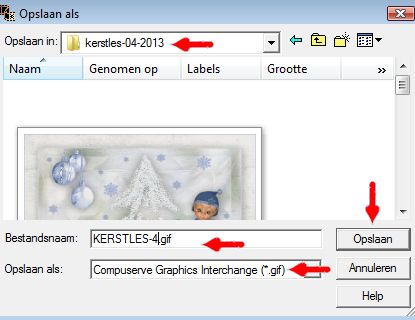
Klik op volgende----volgende---volgende---voltooien
Hij staat nu in de map waarin je hem hebt opgeslagen.
Een Animatie Gif open je altijd in Animatie Shop
De les is nu klaar
Veel plezier met deze les
Mieke
Voorbeelden gemaakt door Kamalini en Hennie
 

 
|